Neato Staubsaugerroboter mit Siri bedienen
Seit etwas über einem dreiviertel Jahr bin ich glücklicher Besitzer eines Neato Staubsaugerroboters. Zunächst hatte ich einen D851 und, seit seinem erscheinen im März, dann einen D71. Dieser Artikel ist kein Review des Roboters an sich, auch wenn ich – um es kurz zu machen – nach wie vor sehr zufrieden bin2.
Der Neato wirbt für seine Roboter mit Amazon Alexa und Google Assistant Unterstützung jedoch nicht mit Apples Siri/Homekit-Anbindung. Es war also bisher nicht möglich den Roboter per Sprachbefehl zu starten oder sonstwie zu beeinflussen.
Seit iOS 12 und der Öffnung Siris für andere Apps (Stichwort Siri-Shortcuts) hat sich das geändert, wenn man einen Dienst wie IFTTT dazwischen schaltet.
Hier also mein Weg zu einem Roboter der losfährt wenn ich “Hey Siri, Start Robot” in die grobe Richtung meines Telefons rufe:
Was man dafür braucht
- einen Neato-Roboter der Connected Serie
- mit registriertem Neato-Account
- IFTTT
- ein iPhone
- mit mindestens iOS 12
- die neue Shortcuts-App von Apple
If this then that
Man aktiviere also zunächst die beiden Services im IFTTT-Account (vor allem der Neato-Service muss mit dem Neato-Account verbunden werden damit IFTTT Zugriff auf den Roboter erhält).
Nun erstellen wir ein neues Applet bei IFTTT und wählen als erstes für den THIS-Service die “Webhooks” aus.
Als Trigger gibt es nur die eine Möglichkeit, wir wählen also “Receive a web request” aus.
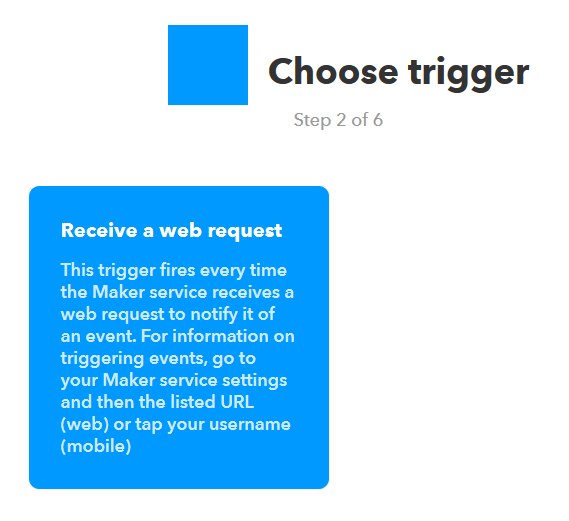
Im nächsten Schritt legen wir einen Teil des Web-Request-URI fest mit dem wir diesen Aufruf später wieder auslösen möchten.
Ich habe unter Event Name start_neato eingetragen, wir kommen später darauf zurück.
Will man später noch weitere Applets für das Stoppen, Pausieren oder wieder Andocken des Roboters erstellen, so kann man analog vorgehen (stop_neato, dock_neato, etc.)
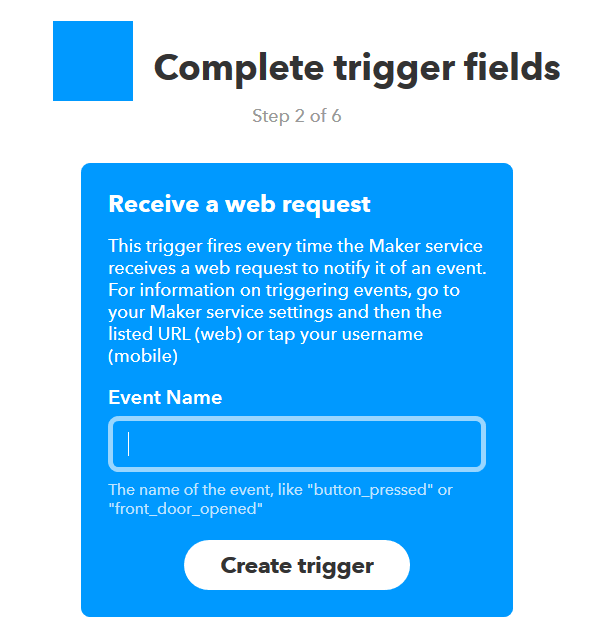
Als nächstes ist der Service für den THAT-Teil auszuwählen. Was also soll geschehen wenn der Web-Request empfangen wurde. Hier wählen wir den Neato-Service aus. Als Aktion nehmen wir “Start Cleaning” um den Roboter loszuschicken (analog dazu später die anderen Aktionen).
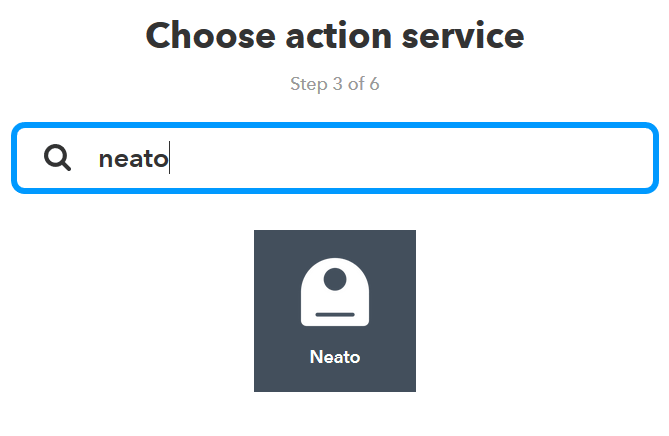
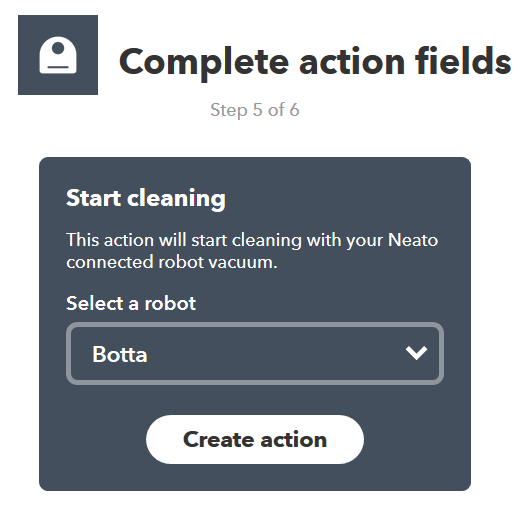
Zuletzt wählen wir noch den entsprechenden Roboter aus3 (falls man mehrere hat). Nach dem Klick auf “Create action” sind wir mit dem Applet erstmal fertig.
Als Letztes benötigen wir nur noch den vollständigen URI um unser Applet auszulösen.
Dazu unter
My Applets → Sevices → Webhooks → Documentation
klicken.
Es öffnet sich ein neuer Tab der einen URI in der Form
https://maker.ifttt.com/trigger/{event}/with/key/KrPtIsChErHaSh
enthält. Der Hash hinten sieht bei Euch natürlich anders aus und das Event-Feld müsst Ihr durch euren gewählten Befehl ersetzen – in unserem Beispiel also durch start_neato.
Der URI sieht also jetzt etwa so aus – den brauchen wir gleich am Smartphone.
https://maker.ifttt.com/trigger/start_neato/with/key/KrPtIsChErHaSh
Shortcuts
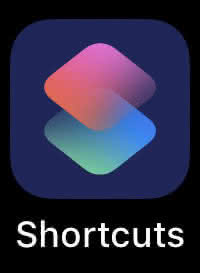
Weiter geht’s auf dem Telefon in der Shortcuts-App. Hier legen wir einen neuen Shortcut an und fügen 2 Elemente ein.
Einmal URL und einmal Get Contents of URL.
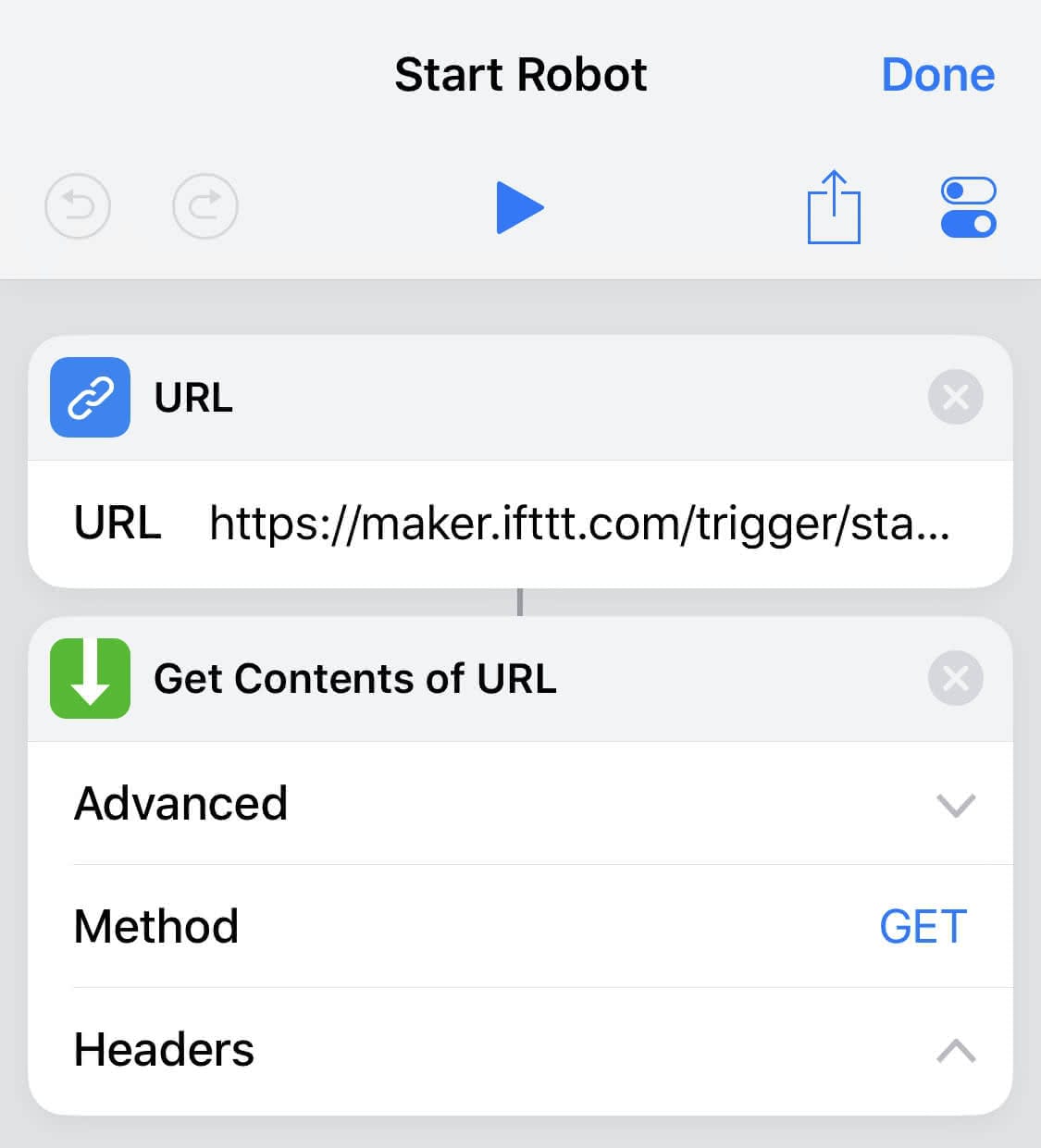
Die Reihenfolge ist entscheidend, da die Daten in den Shortcuts von oben nach unten weitergegeben werden.
In den URL-Kasten tragen wir den URI von IFTTT ein und den unteren lassen wir unangetastet auf Method GET stehen. Rechts oben, über den Button mit den zwei Schaltern, können wir nun noch die Settings für diesen Shortcut öffnen.
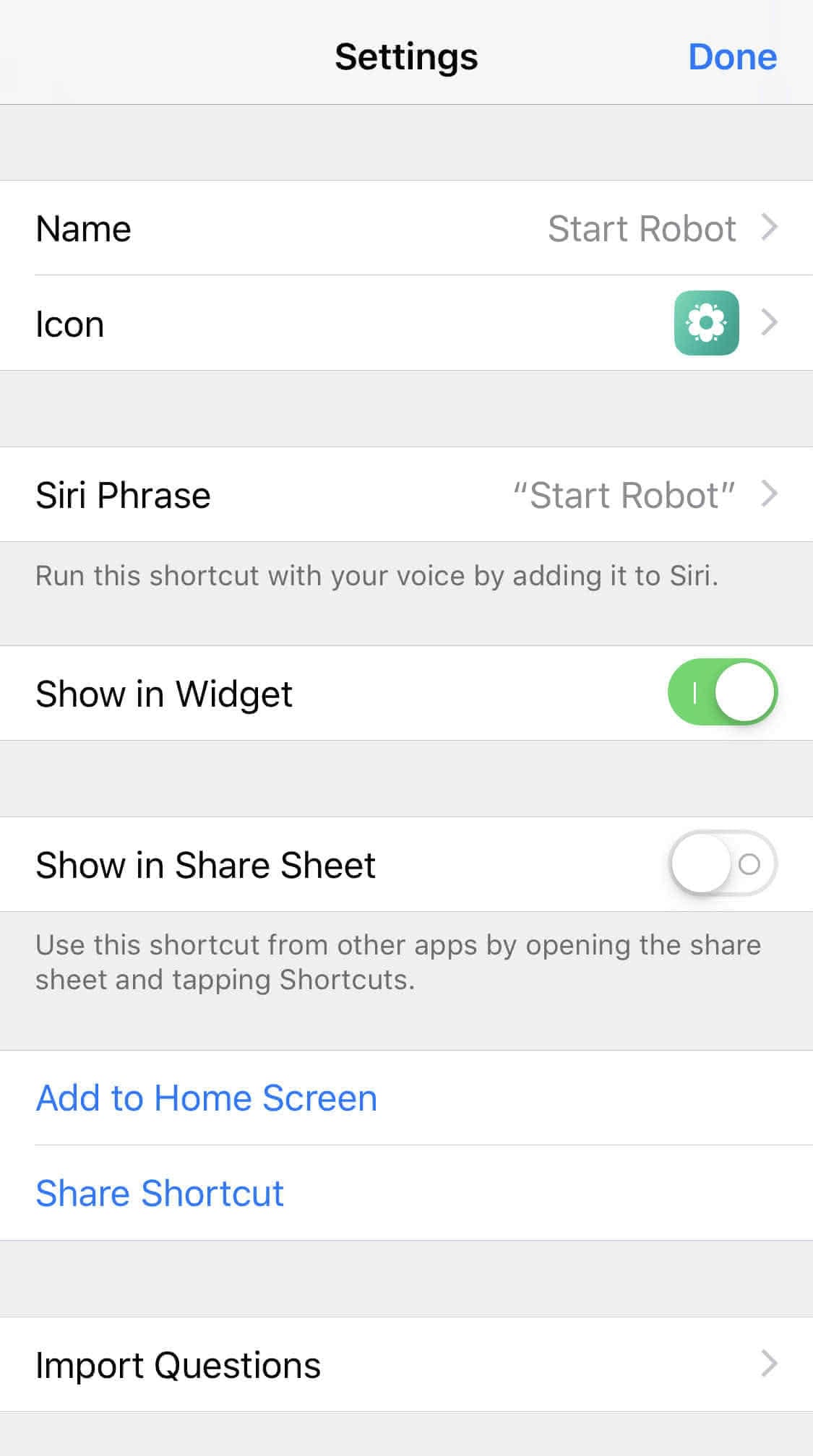
Hier legen wir nun, als letzten Schritt, noch eine Siri Phrase fest. Ich habe mich, da meine Siri englisch mit mir spricht, für “Start Robot” entschieden. Außerdem könnte man hier dem Shortcut noch eine andere Farbe und ein anderes Icon verpassen – um später in der Shortcuts-App die Übersicht zu behalten.
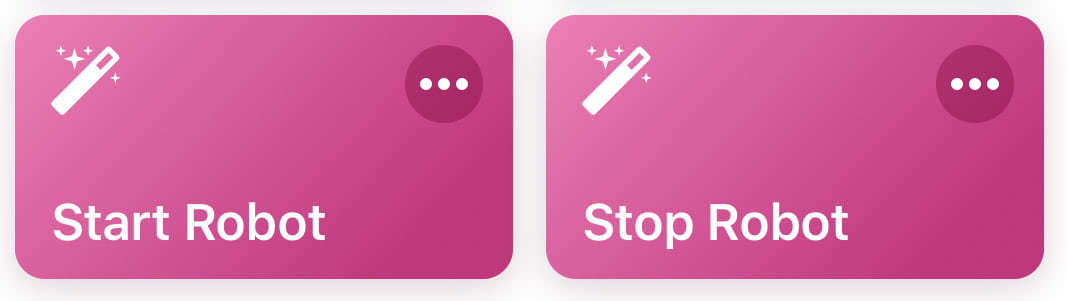
Wenn man noch weitere Aktionen für Stop, Pause, Resume und Dock anlegt dann hat man alles beisammen um den Roboter herum zu kommandieren.
Zeit für einen Test, einfach mal “Start Robot” zu Siri sagen – im Idealfall erklingt nur 1-3 Sekunden später die typische Startmelodie des Neatos und los geht die Putzfahrt.
Fußnoten: